|
Часто возникает необходимость загружать файлы различных форматов и в дальнейшем использовать ссылки на них. Пользователи "Открытого класса" нередко пишут в форум поддержки, что это вызывает у них затруднения, хотя на самом деле это совсем несложно. Давайте попробуем разобраться вместе.
1. Войдите в режим редактирования контента (т.е., когда вы создаете новый контент через опцию "Создать" или изменяете его через "Выберите действие" - "Изменить").
2. В режиме редактирования внизу страницы Вы увидите подлинкованный текст (боковую закладку) "Прикрепление файлов Файлы не загружены". Нажмите на него.
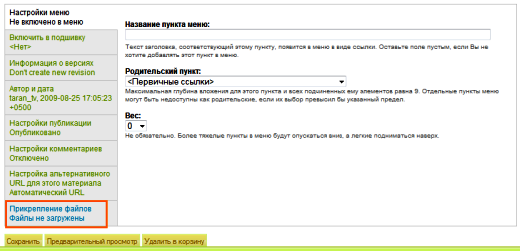
3. Нажмите на кнопку "Обзор" и выберите файл для загрузки.
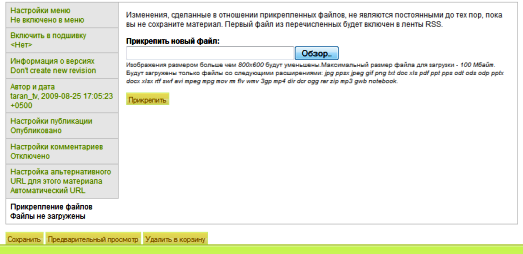
подтвердите свой выбор нажатием кнопки "Открыть":
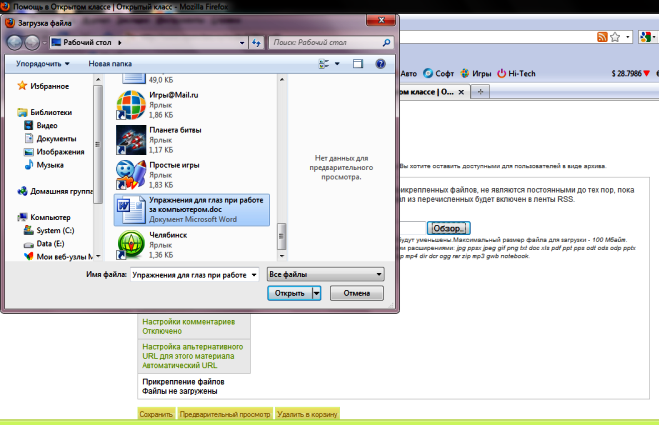
4. Нажмите на кнопку "Прикрепить", расположенную чуть ниже. Появится отображение в табличном виде характеристик прикрепленного файла:
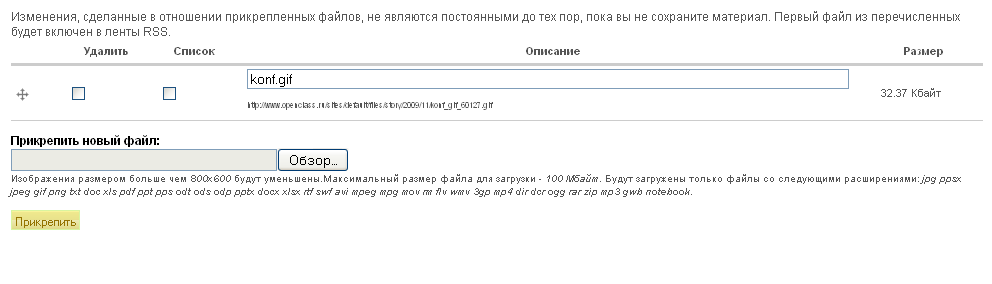
Таким образом вы можете прикрепить несколько файлов.
Внимание! На сайте существуют следующие ограничения по загрузке файлов!
 Изображения размером больше чем 800x600 будут уменьшены. Изображения размером больше чем 800x600 будут уменьшены.
 Максимальный размер файла для загрузки - 100 Мбайт. Максимальный размер файла для загрузки - 100 Мбайт.
 Загрузить возможно только файлы со следующими расширениями: Загрузить возможно только файлы со следующими расширениями:
jpg, ppsx, jpeg, gif, png, txt, doc, xls, pdf, ppt, pps, odt, ods, odp, pptx, docx, xlsx, rtf, swf, avi, mpeg, mpg, mov, rm, flv, wmv, 3gp, mp4, dir, dcr, ogg, rar, zip, mp3, gwb, notebook.
Если Вы будете пытаться загрузить файлы с иными характеристиками, то система будет выдавать различные ошибки и препятствовать сохранению контента!
6. Если Вы оставите галочку под надписью "Список", то ссылка (подлинкованное название файла) на загруженный файл при сохранении контента автоматически появится внизу страницы (см. ниже)., следующий загруженный файл появится под ним. Если Вы снимете галочку, то файл загрузится, однако после сохранения Вы не увидите никаких ссылок на него.

7.Нажмите "Сохранить" внизу страницы.
Иногда требуется ввести ссылку на загруженный файл в тело какого-нибудь текста (контента). Для этого снова войдите в режим редактирования контента, где Вы загружали файл (см. пункт 1).
Вы увидите, что теперь у Вас есть загруженный файл, т.е. надпись во вкладке будет отображать количество присоединенных файлов.
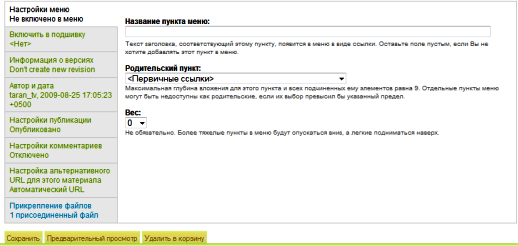
8. Нажмите на "Прикрепление файлов...", после чего Вам будет доступна ссылка на загруженный Вами файл (отображается очень мелким шрифтом под полем "Описание", на картинке ниже обведено красным):
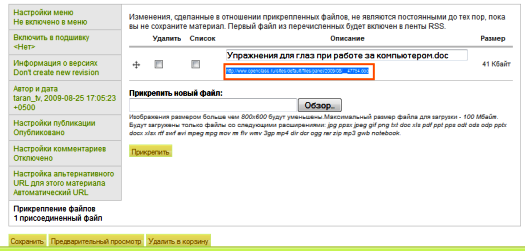
9. Скопируйте данную ссылку в буфер обмена. Если Вы не хотите отображения ссылки файла в стандартном виде внизу данного контента, то снимите галочку под надписью "Список" (обяснения см. в п. 6)
10. Нажмите кнопку Сохранить, а скопированной в буфер ссылкой на файл Вы можете пользоваться при создании ссылок на загружаемый файл в любом создаваемом (редактируемом) Вами контенте, она будет отображаться.
11. Для того, чтобы удалить загруженный файл с сайта, войдите в режим редактирования контента, к которому прикрепляли файл (см. п.1).
12. Нажмите на вкладку "Прикрепление файлов...". В открывшемся списке файлов напротив удаляемого файла под надписью "Удалить" поставьте галочку.
13. Нажмите кнопку "Сохранить".
|