|
Все новые мастер-классы, созданные в Открытом классе, выглядят одинаково — весь экран поделен на три колонки (на три части). Справа и слева расположены колонки, в которых располагаются служебные блоки, помогающие перемещаться как по Открытому классу, так и просматривать вспомогательную информацию, имеющую непосредственное отношение к текущему мастер-классу. Вся центральная часть страницы отведена для размещения основной информации, касающейся мастер-класса. Именно в ней размещена информация о мастер-классе (название, вступительное слово, программа и т.д.) и именно в ней будут размещаться ваши тексты, задания, форумы и другая необходимая для работы информация.
Давайте более подробно разберем, где какие блоки находятся и каково их основное предназначение:
Левая часть экрана
В левой части экрана расположены стандартные блоки Открытого класса, с помощью которых вы можете быстро перейти от работы на мастер-классе, к работе с другими возможностями Открытого класса:
- Блок посетителя Открытого класса, в котором сообщается, информация о посетителе (его ФИО и количество набранных баллов). В нашем случае это информация о вас.

- Блок Внутренняя почта. Он отображается только в том случае, если у вас есть непрочитанные внутренние сообщения. Как только вы прочитаете все сообщения, он автоматически исчезнет с экрана.
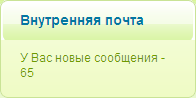
- Блок Мой кабинет. С помощью ссылок, расположенных в этом блоке, вы можете быстро перейти к созданию новых материалов, можете посмотреть свои ране созданные материалы, посмотреть перечень своих закладок и т.д. То есть вы получаете доступ ко всем своим материалам, которые создали/разместили в Открытом классе.
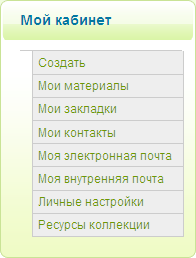
- С помощью следующего блока вы можете быстро перейти к любому сообществу, в котором вы состоите (как в качестве администратора, так и в качестве участника), можете быстро перейти в Консультационную линию и задать любой вопрос экспертам Открытого класса или (если вы являетесь экспертом Открытого класса, можете перейти к ответам на вопросы, которые адресованы вам, как эксперту).
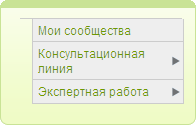
- Блок Ресурсы сайта позволяет быстро перейти к любым ресурсам Открытого класса. В частности, ссылка Дистанционное обучение поможет вам быстро перейти к перечню всех мастер-классов, созданных с помощью изучаемого нами инструмента.
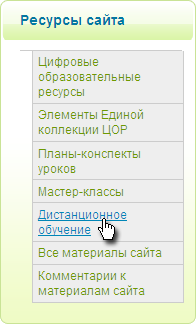
- Блок Предметный каталог позволяет вам быстро перейти к перечню предметных ресурсов, размещенных на нашем портале.
Правая часть экрана
Правая часть экрана содержит блоки, которые имеют отношение непосредственно к текущему мастер-классу. Именно с их помощью вы сможете быстро перейти в нужный раздел мастер-класса, отредактировать список участников, познакомиться с ведущими мастер-класса и т.д.
-
Блок Уроки МК. С помощью этого блока можно быстро перейти к материалам того или иного раздела мастер-класса (урока/занятия/модуля) — в нашем случае это Урок 1 и Урок 2.
Количество разделов и их название будет соответствовать тем настройкам, которые вы выбрали при создании мастер-класса (у нас был выбран префикс «Урок» и мы создавали 2 раздела).

(а) |

(б) |
Название разделов служат ссылками на все материалы конкретного раздела. При этом если в разделе уже размещены материалы, то около названия-ссылки автоматически появится значок + (б). нажатие на который позволяет увидеть все материалы конкретного урока
|
-
Блок Участники МК позволяет ведущему мастер-класса:
- посмотреть потенциальных участников мастер-класса (в случае если запись на мастер-класс разрешена),
- отредактировать список участников (добавить, удалить);
- написать сообщение всем (или отдельным участникам) мастер-класса;
- посмотреть оценки всех участников мастер-класса;
- познакомиться со списком существующих шкал оценивания и, при необходимости, создать новую шкалу.

- Блок Ведущие МК. В этом блоке автоматически размещается вся информация о ведущих мастер-класса: фотография, ФИО (которое является ссылкой на личную страницу ведущего мастер-класса в Открытом классе). Наряду с этим есть возможность написать ведущему сообщение с использованием внутренней почты Открытого класса.

- Блок Ресурсы МК. В этом блоке автоматически появляются ссылки на все ресурсы текущего мастер-класса, перейдя по которым можно получить доступ к перечню ресурсов одного типа. Например, если вы нажмете на ссылку Форумы в блоке Ресурсы курса, то вы автоматически попадете на страницу с перечнем всех форумов текущего мастер-класса.
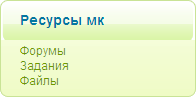
По умолчанию в этом блоке располагаются ссылки на форумы (так как два обязательных форума создается вместе с созданием мастер-класса) и на файлы, которые прикрепляются к любому ресурсу текущего мастер-класса. Остальные ссылки на ресурсы в этом блоке появляются по мере того, как тот или иной ресурс размещается в мастер-классе.
-
Блок Календарь. С помощью этого блока можно увидеть, какие мастер-классы, в какой день начинают/заканчивают свою работу.

- Текущий день на календаре обведен зеленой рамочкой.
- Начало мастер-класса: желтой пунктирной линией, окончание — красной пунктирной линией.
- Если в один день имеет место несколько событий, то этот день выделен в календаре бордовой рамочкой.
Если вы хотите посмотреть, какое событие начинается/заканчивается в тот или иной день, то вам достаточно щелкнуть мышкой по интересующей вас дате. После щелчка автоматически появится всплывающее сообщение с описанием события. Для закрытия всплывающего окна подведите мышку к слову Закрыть. Как только указатель мыши подойдет к слову Закрыть, всплывающее окно с событиями выбранной вами даты автоматически закроется.

Если вы хотите увидеть события не только текущего месяца, но и события прошлых, будущих месяцев, нажмите на ссылку Больше, и вы перейдете на страницу, где сможете выбрать любую дату текущего года.

Центральная часть экрана
Как мы уже говорили ранее, именно в центральной части экрана будет размещены все основные элементы мастер-класса.
- Название мастер-класса — оно появляется автоматически при создании мастер-класса.
- После названия мастер-класса располагается выпадающее меню Выберите действие, с помощью которого можно изменить настройки мастер-класса, посмотреть оценки, шкалы и т.д.

- Далее выводится полное описание мастер-класса, которое ведущий написал при его создании.
- В следующем блоке выводится краткая информация о мастер-классе, которая генерируется из тех установок, которые были определены при создании: сроки проведения, возможность записи на мастер-класс, статус человека, просматривающего страницу с мастер-классом в текущий момент, проходной балл, программа дистанционного семинара (если она была прикреплена к мастер-классу во время создания) и т.д.

- Следующий блок мастер-класса также формируется автоматически. В нем располагаются:
- блок Новостей и возможность добавить новость;
- блок Помощи, в который по умолчанию включены два форума — форум Вопросы по содержанию работы и форум Технические вопросы.

- Ниже располагается серия разделов мастер-классов (уроков/занятий/тем/модулей/). Количество этих разделов совпадает с количеством разделов установленных вами при создании мастер-класса.
Если вы, создавая мастер-класс, просчитались, и создали меньше разделов, чем планировали, то ничего страшного в этом нет — нажатие на ссылку Создать новый урок позволит вам добавить столько разделов к вашему мастер-классу, сколько вам будет нужно (подробнее об этом см. инструкцию Добавление разделов к МК).
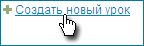
- У каждого вновь созданного раздела есть:

- Название. По умолчанию название раздела совпадает с тем префиксом, который вы выбрали при создании мастер-класса, но, при необходимости, его всегда можно изменить (подробнее об этом см. инструкцию Редактирование разделов в МК).
- Вступительный текст. При создании мастер-класса он выглядит так: «Текст для Урок 1». В дальнейшем вместо этого текста вам надо будет написать некоторый смысловой текст. Как правило, во вступительном тексте описывается то, что необходимо сделать участнику мастер-класса при работе с материалами данного раздела и какие навыки и умения он при этом приобретет. (При желании вы можете написать любой вступительный текст (подробнее об этом см. инструкцию Редактирование разделов в МК).)
- Вы можете добавить к каждому разделу страницу, форум, рабочую тетрадь и задание.
Страница, как правило, используется для размещения необходимого материала, с которым необходимо познакомить всех участников мастер-класса,
Форум — для обсуждения каких-либо вопросов.
Рабочая тетрадь может использоваться либо как виртуальная записная книжка участникам мастер-класса, либо как некоторое пространство для проведения рефлексии (у рабочей тетради есть одна особенность — доступ к ней имеет только ведущий семинара и конкретный участник мастер-класса)
Задание — служит именно для формулировки задания. Работая с ним, участники мастер-класса могут написать свой собственный текст, прикрепить к заданию файлы и т.д.
-
Вы можете скрыть тот или иной раздел от участников мастер-класса (например, вы решили, что участник мастер-класса будет получать доступ к материалам мастер-класса не сразу, а постепенно, например, через день; или каждый новый раздел будет открываться по понедельникам; или только после того, как всем будут выполнены задания предыдущего раздела; или вы работаете над размещением материалов в разделе в то время, когда мастер-класс уже идет, и вы не хотите, чтобы они видели «сырой» раздел).
Тогда для скрытия раздела достаточно нажать на кнопку Сделать блок скрытым.

Тот раздел, в котором вы нажали на кнопку Сделать блок скрытым, автоматически скроется. И вместо него появится надпись: Название (скрытый блок).
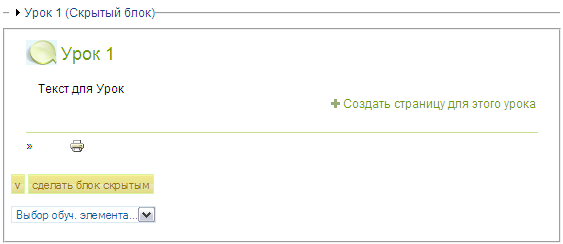
|
Обратите внимание!
|
|
|
Скрытые разделы в блоке Уроки МК не отображаются. Их как бы не существует.
|
Чтобы скрытый раздел вновь сделать доступным для просмотра всем участникам мастер-класса, необходимо нажать на ссылку Название (скрытый блок); раздел распахнется, и в нем вы увидите кнопку Сделать блок видимым, которой вам и надо воспользоваться (нажатие на эту кнопку вновь делает раздел доступным для его просмотра участниками мастер-класса).
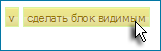
-
Разделы можно менять местами. Для этого в каждом разделе есть кнопочки
 (Опустить) или (Опустить) или  (Поднять). (Поднять).
|
Обратите внимание!
|
|
|
При перемещении разделов, все материалы разделов перемещаются вместе с ними. А вот название остается прежним. То есть, если вы первый раздел, с названием Урок 1, переместите вниз, то он сохранит свое прежнее название — Урок 1. И вам надо будет поменять его руками (подробнее об этом см. инструкцию Редактирование разделов в МК).
|
- Разделы можно удалять (подробнее об этом см. инструкцию Редактирование разделов в МК).
Юлия Залега
|