|
Для того, чтобы создать сообщество, используя конструктор, необходимо выполнить следующую последовательность действий:
1. В разделе "Мой кабинет" - "Создать" - "Сообщество" выбрать пункт "Сообщество (конструктор)":

2. Откроется страница "Выберите новую структуру" с макетами возможных вариантов будущей структуры страницы сообщества.

3. Вы можете выбрать любой из предлагаемых макетов. Макет "Настраиваемая панель" пока доступен только в том варианте, который предлагается пользователю по умолчанию. Возможность его настройки появится позднее.
4. Выбрав макет страницы, кликните мышкой на изображении.
5. Перед Вами страница создания страницы сообщества (конструктор).
5.1  Все поля, помеченные звездочками, являются обязательными для заполнения! Все поля, помеченные звездочками, являются обязательными для заполнения!
.jpg)
- Если Вы выбираете закрытое или модерируемое сообщество, то Вам необходимо указать регистрационный ключ для вступления в сообщество.
 Обратите внимание, что ключ Вам придется дополнительно сообщить тем, кого Вы желаете видеть в сообществе. Обратите внимание, что ключ Вам придется дополнительно сообщить тем, кого Вы желаете видеть в сообществе.
Вы можете оставить окошечко пустым, и тогда к Вам в сообщество будут попадать через запрос или Вы будете приглашать желаемых персонально.
Далее заполняем "Усеченное отображение (тизер)", где подробно описываем, с какой целью, собственно говоря, мы создаем это сообщество. Было бы очень здорово, если Вы тут же сразу укажете координаты "хозяина" сообщества, то есть его администратора, так как, забегая вперед, скажем, что некоторые вещи в сообществе можно делать, только имея роль администратора сообщества. Например, добавить новость в сообщество может только администратор...
5.2 Определяемся с языком сообщества — выбиря язык, мы заранее определяем, на котором языке по умолчанию будет отображаться интерфейс сообщества. Материалы, созданные внутри сообщества, будут отображаться на указанном языке... Если же Вы прикрепляете к сообществу документ на китайском языке, то и не надейтесь, что при просмотре он вдруг отобразится на выбранном Вами русском  ... ...
5.3 Далее зададим характеристики создаваемого сообщества, например, Тип. Если Вы заводите сообщество на время, то Вам - в Тестовое сообщество. Если Вы заводите сообщество для обучения, то Вам - в Дневник обучения. Если открываете сообщество к событию, жмите смело в кружочек рядом с сообществом-событием. Ну, а если место постоянной тусовки, то Вам в Постоянно действующее событие.
Обратите внимание, если в Вашем сообществе планируется оказание методической поддержки, то целесообразно поставить галочку в соотвествующем окошке.
5.4 Необходимо указать также уровень образования. Это сделать очень просто - поставтье галочку в том поле, название которого соотвествует Вашему сообществу (например, если Вы создаете сообщество для специалистов дошкольного образования, то и галочку ставите около дошкольного образования). Кстати, можно выбирать несколько уровней, для этого нужно поставить несколько галочек рядом с выбранными Вами уровнями.

5.5 Помимо уровня образования, следует выбрать Предмет (или несколько предметов):
.png)
5.6 У Вашего сообщества также есть и целевая аудитория - либо он направлен на учителя, либо на управленца, а возможно, что и на ту и другую группу сразу. Поэтому не забудьте поставить галочки около соотвествующих категорий пользователей:
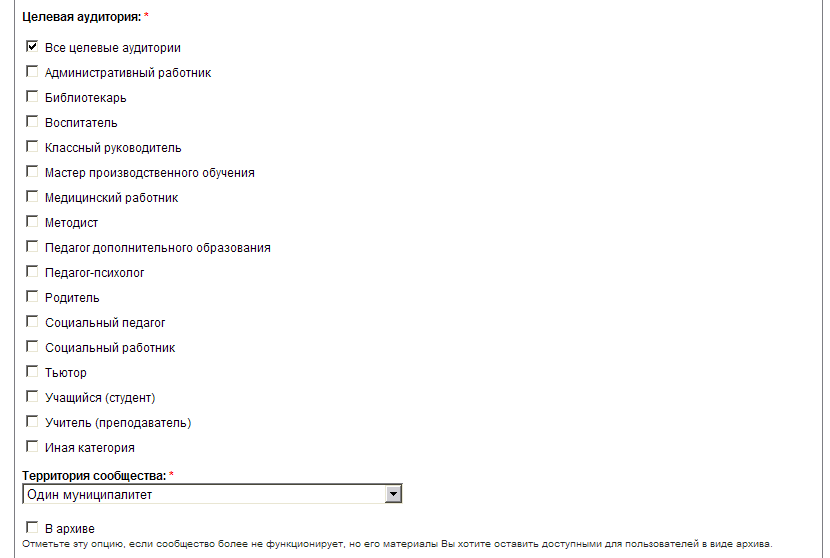
5.7 Обязательным параметром является и Территория сообщества, и это объяснимо - ведь по замыслу создателя сообщество может объединять несолько человек с общими интересами, сотрудников одного образовательного учреждения, участников образовательного процесса одного муниципалитета и т.д. Вам необходимо выбрать устраивающий Вас вариант из выпадающего списка.
5.8 Галочку напротив слова Архив мы пока просто пропускаем. Мы же только создаем сообщество, зачем его вот так — сразу в Архив.... 
5.9 Если нужно прикрепить файл, например, эмблему сообщества — нажмите на ссылку "Прикрепление файлов":
6. Заполнив все необходимые поля, нажмите кнопку "Сохранить".
7. После сохранения вы увидите пустую страницу, на которой Вы видите название создаваемого сообщества и описание, которое Вы ввели в Усеченное отбражение. Выбранную Вами структуру Вы пока не видите, так как не настроен контент, т.е. те блоки, которые будут отображаться на странице.
.jpg)
В правой части страницы в блоке В этом сообществе перейдите по ссылке Создать контент.
8. Чтобы настроить контент страницы сообщества, в меню "Выберите действие" выбираете пункт "Настройка отображаемого контента".
9. Вы видите перед собой схематическую структуру Вашего сообщества, которая пока пуста.
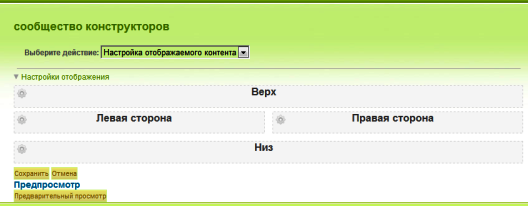
10. Для добавления блоков внутрь структуры выберите ту часть макета, куда Вы хотите добавить блок контента и нажмите на кнопку  в левом верхнем углу выбранной Вами части макета. в левом верхнем углу выбранной Вами части макета.
11. Откроется выпадающее меню, в котором - две команды: выбор стиля оформления блока (Region style), а также переход к выбору самого блока (Добавить контент):

Выберем команду Добавить контент.
12. В отрывшемся окне необходимо выбрать категорию контента (слева):

13. Выберем категорию Просмотры. Перед Вами откроется окно с перечнем доступных для использования блоков контента выбранной категории. Каждый блок выводит материалы определенного типа, что видно из названия. Выберите необходимый блок и кликните мышкой по его названию.

14. Выберите вид отображения - По умолчанию или Блок:

Нажмите кнопку Продолжить.
15. Перед Вами окно с настройкой выбранного Вами блока.

15.1 В первой строке Вам предлагается указать заголовок для данного блока контента. Если Вы не указываете заголовок, то бок будет неозаглавленным. Поле заголовка поддерживает html-тэги, поэтому в нем может размещаться, например, изображение, веб-ссылка и т.д. Максимальная длина поля - 255 знаков. Помните, что в случае использования html-тэгов, каждый тэг - это 1 знак.
15.2 Если Вы хотите, чтобы пользователь мог просмотреть все материалы, которые будут размещены в этом блоке, поставьте галочку в поле "Использовать разбивку на страницы". Тогда, например, если у Вас будет выводиться по 10 материалов, то 11-ый, 12-ый, 30-ый и т.д. материалы пользователь сможет посмотреть, двигаясь по постраничной разбивке.
15.3 Вправо от постраничной разбивки размещается очень важная опция, которую обязательно надо использовать, если у Вас на странице более чем один блок с постраничной разбивкой материалов. В этом случае для каждого блока в поле "ID разбивки" Вы должны поставить уникальный номер от 0 и далее. В этом случае не будет возникать конфликта между блоками, имеющими постраничную разбивку. Например, если у Вас будет 5 блоков с постраничной разбивкой, то в первом поставьте 0, во втором - 1, в третьем - 2, в четвертом - 3, в пятом - 4.
15.4 Следующая опция предлагает Вам указать количество материалов выбранного Вами типа контента, которые будут отображаться внутри блока. По умолчанию стоит 10. Вы можете установить иное значение. Например, если Вы оставите 10, а выше Вы поставили включили постраничную разбивку, то десять последних по дате создания материалов будут отображаться на основной странице сообщества в этом блоке, а последующие, т.е. более ранние будут видны по постраничному переходу.
16. Настроив блок, нажмите на кнопку Finish. Ваш блок добавлен в структуру страницы.
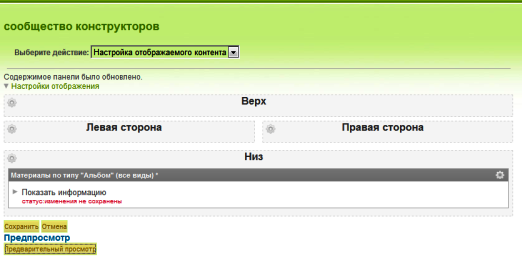
 В данном окне необходимо нажать на кнопку Сохранить, т.к. добавление блока носит предварительных характер! Соотвественно, нажав на кнопку Отменить, Вы можете отказаться от добавления блока в выбранную Вами область. В данном окне необходимо нажать на кнопку Сохранить, т.к. добавление блока носит предварительных характер! Соотвественно, нажав на кнопку Отменить, Вы можете отказаться от добавления блока в выбранную Вами область.
 Обратите внимание, что блоки в создаваемом Вами сообществе начнуть отображаться только тогда, когда Вы начнете наполнять их содержанием, например, если это блок новостей, то будет создана хотя бы одна новость, прикрепленная к Вашему сообществу. Обратите внимание, что блоки в создаваемом Вами сообществе начнуть отображаться только тогда, когда Вы начнете наполнять их содержанием, например, если это блок новостей, то будет создана хотя бы одна новость, прикрепленная к Вашему сообществу.
17. Настройку блока можно проводить, используя кнопку  в правом верхнем углу блока: в правом верхнем углу блока:
.png)
 Внося изменения, не забывайте нажимать на кнопку Сохранить. Внося изменения, не забывайте нажимать на кнопку Сохранить.
Используя кнопку  , можно удалить созданный блок, если Вы решите, что это не то, что Вам нужно , можно удалить созданный блок, если Вы решите, что это не то, что Вам нужно
18. По такому же алгоритму Вы можете добавить все остальные требуемые блоки.
19. Все размещенные блоки контента Вы можете передвигать между частями структуры, захватив мышкой верхнюю часть блока.
20. После расстановки всех блоков не забудьте нажать кнопку Сохранить, иначе все Ваши настройки пропадут. Для возвращения на главную страницу сообщества и просмотра результата нажмите на его название в строке навигации вверху.
21. Вы всегда можете перенастроить структуру блоков на странице сообщества, зайдя по ссылке "Настройка отображаемого контента" в меню "Выберите действие".
НАСТРОЙКА УЖЕ СОЗДАННОГО СООБЩЕСТВА
1. Мы не будем повторять те настройки, о которых писалось выше, остановимся на новых вопросах.
2. В меню "Выберите действие" Вы также видите пункт "Изменение структуры страницы". Возможности предоставляемые данным пунктом меню Вам будут необходимы, если Вы захотите изменить основной макет структуры страницы сообщества.
3. При выборе этого пункта в меню Вы снова попадаете на страницу выбора новой структуры. Определитесь и нажмите на макет, который Вам более предпочтителен. Обозначьте свой выбор, кликнув мышкой на радиокнопке над макетом, и нажмите кнопку " Далее".
4. Следующая страница показывает Вам текущий макет страницы и будущий макет страницы, и предлагает указать, в какую из частей нового макета перейдут уже размещенные Вами блоки. Сделав выбор, нажмите на кнопку "Сохранить". Если Вы не уверены в выборе и хотите снова выбрать новый макет, нажмите кнопку "Назад".
5. После нажатия кнопки "Сохранить" новый макет будет активирован, хотя после сохранения перед Вами снова открывается выбор структуры. Над макетами Вы увидите строку "Структура страницы была успешно изменена. Вы можете изменять ее необходимое число раз". Перейти на основную страницу сообщества и просмотреть результат Вы можете, кликнув на названии сообщества в строке навигации вверху.
6. Дальнейшие действия с сообществом уже описаны выше в данной инструкции.
УСПЕХОВ!
Автор инструкции - Админ Админов
|