|
Вы решили создать свое сообщество и не знаете, как это сделать?
В Открытом классе есть два варианта создания сообщества:
1. С использованием шаблона. В этом случае, выполняя несложные действия, свое сообщество может создать даже новичок! В данной инструкции мы рассмотрим именно этот вариант.
2. С использованием специального конструктора. Данный вариант мы рекомендуем использовать тем пользователям Открытого класса, которые уже освоились и чувствуют себя на сайте достаточно уверенно (Как создать сообщество, используя конструктор).
Итак, приступаем к созданию сообщества по шаблону.
- В левом верхнем углу страницы Открытый класс, в разделе Мой кабинет заходим в раздел Создать - Сообщество - Сообщество (шаблон).
.png)
-
Автоматически открывается окно создания сообщества.
При этом все поля, помеченные звездочками, являются обязательными для заполнения!
.gif)
 Название — здесь необходимо написать название того сообщества, которое Вы создаете... Было бы хорошо, если бы оно было интригующим и объясняющим, что это за сообщество одновременно! Название — здесь необходимо написать название того сообщества, которое Вы создаете... Было бы хорошо, если бы оно было интригующим и объясняющим, что это за сообщество одновременно!
 Описание — понятно, что здесь необходимо дать описание Вашему сообществу... Чтобы из него можно было понять, а чем Вы тут заниматься будете. Описание — понятно, что здесь необходимо дать описание Вашему сообществу... Чтобы из него можно было понять, а чем Вы тут заниматься будете.
 Теги для сообществ — в это поле введите основные теги (ключевые слова), по которым потом можно будет найти Ваше сообщество. Перед тем, как писать, подумайте, а Вы бы по каким словам искали? Вот те слова, которые первыми в голову прийдут и напишите! Потому что люди, скорей всего, тоже будут действовать точно так же. Теги для сообществ — в это поле введите основные теги (ключевые слова), по которым потом можно будет найти Ваше сообщество. Перед тем, как писать, подумайте, а Вы бы по каким словам искали? Вот те слова, которые первыми в голову прийдут и напишите! Потому что люди, скорей всего, тоже будут действовать точно так же.
Если тэгов несколько - их нужно разделить запятыми, и после запятой не забудьте поставить пробел!
3. В поле Каталоги сообществ определяем Тип своего сообщества. Если Вы заводите сообщество на время, то Вам - в Тестовое сообщество. Если Вы заводите сообщество для обучения, то Вам - в Дневник обучения. Если открываете сообщество к событию, жмите смело в кружочек рядом с сообществом-событием. Ну, а если место постоянной тусовки, то Вам в Постоянно действующее событие.
Обратите внимание, если в Вашем сообществе планируется оказание методической поддержки, то целесообразно поставить галочку в соотвествующем окошке.
Необходимо указать также уровень образования. Это сделать очень просто - поставтье галочку в том поле, название которого соотвествует Вашему сообществу (например, если Вы создаете сообщество для специалистов дошкольного образования, то и галочку ставите около дошкольного образования). Кстати, можно выбирать несколько уровней, для этого нужно поставить несколько галочек рядом с выбранными Вами уровнями.

Помимо уровня образования, следует выбрать Предмет (или несколько предметов):
.png)
4. У Вашего сообщества также есть и целевая аудитория - либо он направлен на учителя, либо на управленца, а возможно, что и на ту и другую группу сразу. Поэтому не забудьте поставить галочки около соотвествующих категорий пользователей:
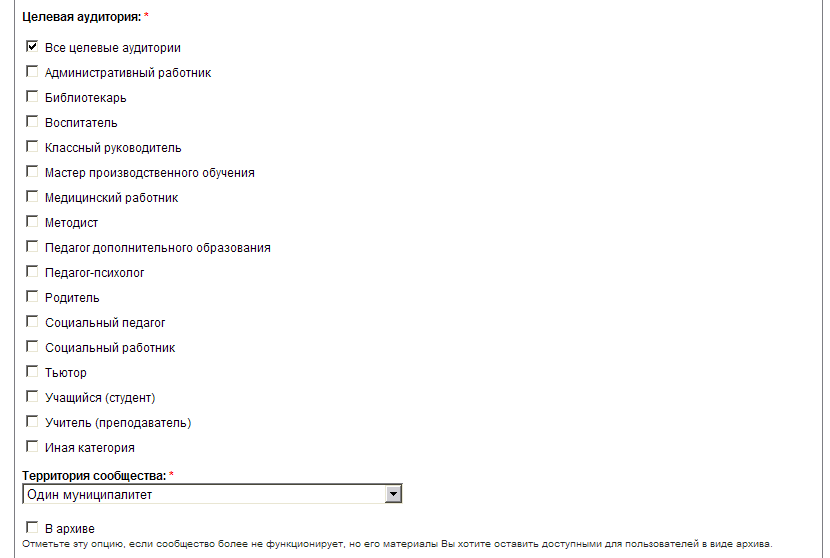
Обязательным параметром является и Территория сообщества, и это объяснимо - ведь по замыслу создателя сообщество может объединять несолько человек с общими интересами, сотрудников одного образовательного учреждения, участников образовательного процесса одного муниципалитета и т.д. Вам необходимо выбрать устраивающий Вас вариант из выпадающего списка.
Галочку напротив слова Архив мы пока просто пропускаем. Мы же только создаем сообщество, зачем его вот так — сразу в Архив.... 
5. Отмечаем опцию "Правила вступления в сообщество". Здесь Вы определяете, кто и на каких основаниях будет членом Вашего сообщества:

- Если Ваше сообщество открыто, то немедленно ставьте точку напротив.
- Если Вы выбираете закрытое или модерируемое сообщество, то Вам необходимо указать регистрационный ключ для вступления в сообщество.
 Обратите внимание, что ключ Вам придется дополнительно сообщить тем, кого Вы желаете видеть в сообществе. Обратите внимание, что ключ Вам придется дополнительно сообщить тем, кого Вы желаете видеть в сообществе.
Вы можете оставить окошечко пустым, и тогда к Вам в сообщество будут попадать через запрос или Вы будете приглашать желаемых персонально.
6. Определяемся с языком сообщества — выбиря язык, мы заранее определяем, на котором языке по умолчанию будет отображаться интерфейс сообщества. Материалы, созданные внутри сообщества, будут отображаться на указанном языке... Если же Вы прикрепляете к сообществу документ на китайском языке, то и не надейтесь, что при просмотре он вдруг отобразится на выбранном Вами русском  ... ...
7. Заполняем функцию "Миссия", в которой подробно описываем, с какой целью, собственно говоря, мы создаем это сообщество. Было бы очень здорово, если Вы тут же сразу укажете координаты "хозяина" сообщества, то есть его администратора, так как, забегая вперед, скажем, что некоторые вещи в сообществе можно делать, только имея роль администратора сообщества. Например, добавить новость в сообщество может только администратор...
8. Если нужно прикрепить файл, например эмблему сообщества — нажмите на ссылку "Прикрепление файлов":
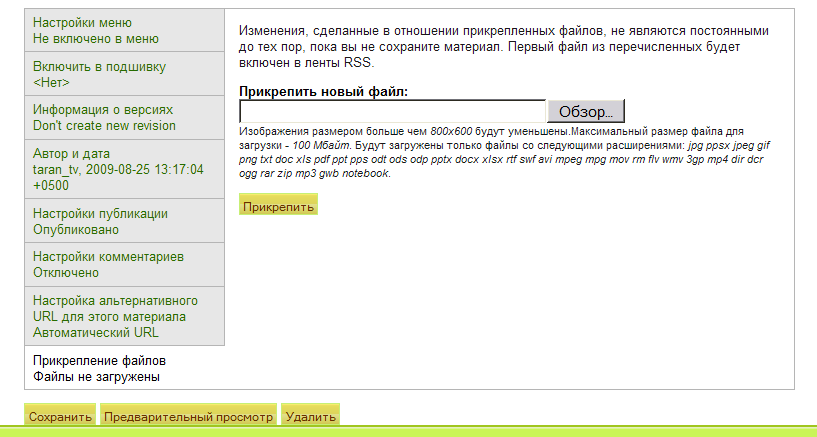
А далее, нажав на кнопку "Обзор" и вспомнив, где находится Ваш файл на компьютере, находите его (щелкаете по файлу мышкой) и нажмите на кнопку "открыть".

Ссылка на Ваш файл появиться в поле напротив кнопки "Обзор".

Щелкнув по кнопке "Прикрепить", Вы прикрепите файл к сообществу.
9. Если перед тем, как сказать свое окончательно "Да", Вы захотите посмотреть, что же за сообщество у Вас получается после стольких праведных трудов, нажмите кнопку "Предварительный просмотр", и, если Вас все устраивает, то смело жмите на кнопку "Сохранить"... Если же Вы что-то хотите изменить — возвращайтесь к любому пункту нашей инструкции и правьте все, что Вашей душе угодно. Только помните, что окончательное "Да" говорится тоько нажатием кнопки "Сохранить".
10. Все, Ваше сообщество создано... Теперь Вам надо, чтобы в нем появились люди (причем такие, которых можно видеть в лицо!), чтобы в сообществе стали появляться различные материалы, например, форумы, фотоальбомы... Но это уже темы для других инструкций.
В создании инструкции
принимали участие
Татьяна Кишея, Анатолий Козлов, Ольга Зелова,
г. Красноярск
|