|
Во время работы мастер-класса может возникнуть необходимость быстрого информирования участников мастер-класса о каком-либо событии. Например, вы предложите им посмотреть на оригинальные решения того или иного вопроса их коллегами; предложите принять участие в обсуждении, которое не было ранее запланировано; сообщите о параллельно идущем мероприятии, которое может заинтересовать участников вашего мастер-класса; или решите огласить список лидеров...
Для быстрого информирования вы можете написать письма всем участникам мастер-класса, а можете поместить сообщение в раздел Новости дистанционного семинара — так оно станет доступна всем участникам мастер-класса и они, познакомившись с вашим сообщением, смогут отнестись к нему.
Как добавить новость к мастер-классу
- Для добавления новости необходимо в блоке Новости дистанционного семинара нажать на ссылку Добавить новость:
.png)
- На вновь открывшейся странице создания новости необходимо заполнить все обязательные поля: написать заголовок новости (постарайтесь, чтобы он был кратким, но емким, дабы привлечь внимание участников вашего мастер-класса) и, конечно же, текст новости.
При написании текста новости вы можете использовать все возможности визуального редактора — форматировать текст, создавать ссылки, вставлять таблицы и, конечно же, добавлять мультимедийные объекты (флеш, аудио, видео). Так что, вы можете не написать текст новости, а записать обращение к участникам семинара (аудио или видео).
|
Обратите внимание!
|
|
|
Вне зависимости от того каков будет объем текста новости, система при публикации новости обрезает весь текст и оставляет видимым только 80-100 слов. Чтобы отобразить на экране именно тот фрагмент новости, который необходимо, воспользуйтесь возможностью визуального редактора — Анонсом.
- Просмотрите текст новости. Определите, какую его часть необходимо отобразить на главной странице мастер-класса в разделе Новости дистанционного семинара.
- Установите курсор мыши после тех слов, которые должны быть отображены.
- Нажмите кнопку Анонс на панели инструментов:
.png)
- После текста, где стоял курсор мыши, появится красная разделительная черта.
Если ее нет — прокрутите текст и посмотрите, быть может, она встала после текста; тогда просто переместите ее мышью в нужное место.
- После сохранения новости весь текст, который был размещен над чертой — будет отображен на главной странице мастер-класса.
Текст, расположенный под разделительной чертой отображен не будет.
- Для того чтобы просмотреть весь текст новости необходимо будет нажать на название новости, которое одновременно является ссылкой на полный текст новости.
|
- Если вам необходимо к новости прикрепить файл/файлы, то необходимо нажать на ссылку Другие настройки:
.png)
- В распахивающемся поле Другие настройки нас с вами будет интересовать вопрос добавления файла.
Именно поэтому нажимаем на ссылку Прикрепление файлов.
Если вы до этого уже прикрепляли файлы к своим сообщениям в Открытом классе, то ничего нового вы сейчас не услышите.
Если же вы ни разу этого не делали, то мы сейчас подробно рассмотрим процедуру добавление файла.
.png)
- Как только вы нажмете на ссылку Прикрепление файлов, поле раскроется и у вас появится возможность прикрепить файлы. Первым делом вам надо будет найти на вашем компьютере нужный вам файл (кнопка Обзор):
.png)
- После нажатия на кнопку Обзор откроется диалоговое окно загрузки файла. Найдите нужный вам файл, выделите его и нажмите кнопку Открыть (или дважды щелкните мышью по нужному вам файлу):

- Путь к выбранному вами файлу автоматически пропишется в поле Прикрепить новый файл:
.png)
- Теперь для окончательного прикрепления файла достаточно нажать на кнопку Прикрепить.
Спустя некоторое время файл будет прикреплен к вашему ответу.
.png)
.png)

- Если вам надо прикрепить еще один файл, то повторите все описанные действия по прикреплению файла с самого начала.
- Если вы по ошибке прикрепили не тот файл и хотите удалить, то поставьте галочку в поле Удалить и сохранить изменения; прикрепленный файл будет удален.
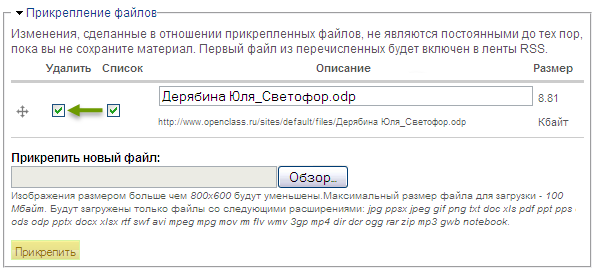
- После того, как все поля будут заполнены, все нужные файлы прикреплены, сохраняем новость, нажав на кнопку Сохранить. Новость будет сохранена, о чем система вам сообщит (новость такая-то создана) и страница с новостью будет автоматически открыта:
.png)
Если вы прикрепляли к новости файл, то он появится сразу после новости:
.png)
|
Обратите внимание!
|
|
|
Если вы вдруг заметили ошибку в тексте или просто решили внести в текст изменение, то для редактирования новости достаточно в выпадающем списке Выберите действие выбрать пункт Изменить — вы автоматически попадете на страницу редактирования новости. После внесение изменений вам надо будет их сохранить.
Если же вы решите отредактировать новость чуть позже, то это тоже возможно. Только для этого вам сначала надо будет перейти к странице с полным текстом новости.
Для перехода на страницу с полным текстом новости достаточно нажать на название новости в блоке Новости дистанционного семинара на главной странице мастер-класса, которое одновременно является ссылкой для перехода к полному тексту новости.
|
- Краткая версия новости будет помещена на главную страницу мастер-класса в блок Новости дистанционного семинара.
- Если вам надо добавить еще одну новость, то вам надо проделать все вышеописанное еще раз.
|
Обратите внимание!
|
|
|
На сегодняшний день на главной странице мастер-класса отображается только последняя опубликованная новость.
Для просмотра всех новостей мастер-класса необходимо перейти по ссылке Новости, расположенной в блоке Уроки МК:
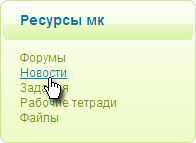
|
- Участники мастер-класса могут комментировать любую из опубликованных новостей. Помните об этом и время от времени заглядывайте на страницы новостей.
Юлия Залега
|