Picasa не хранит фотографии на вашем компьютере
Когда вы открываете программу Picasa, она просто выполняет поиск по папкам на вашем компьютере и отображает найденные фотографии. Она отображает файлы заданных типов, находящиеся в папках, выбранных для поиска.
Исходные фотографии всегда сохраняются
При использовании инструментов редактирования в Picasa исходные файлы остаются нетронутыми. Внесенные в фотографию изменения доступны для просмотра только в Picasa, пока вы не решите сохранить их. Даже в этом случае Picasa создает новую версию фотографии с внесенными изменениями, сохраняя исходный файл неизменным.
2.Программа Picasa
Программа Picasa позволяет организовывать, изменять и загружать фотографии с помощью простых и быстрых действий. Загрузите Picasa по адресуhttp://picasa.google.com/.
3.Добавление фотографий
-
Используйте Picasa для просмотра фотографий, находящихся на компьютере, или для импорта фотографий с камеры.
Добавление фотографий, уже находящихся на компьютере
Загрузив и установив Picasa, можно управлять фотографиями, которые отображаются в этой программе. В Picasa отображаются файлы фотографий и видео заданных типов из выбранных для поиска папок.
| Управление отображаемыми папками |
Управление типами отображаемых файлов |
| Выберите Инструменты > Менеджер папок, чтобы управлять отображаемыми папками. |
Выберите Инструменты > Настройки (Windows) илиPicasa > Настройки (Mac OS), чтобы задать типы отображаемых файлов. |
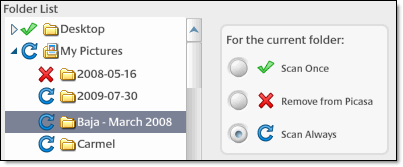 |
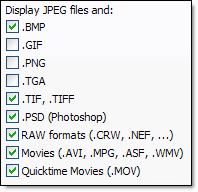 |
Если вы дочитали до этого места, значит, вы уже знакомы с основами работы с Picasa и стали продвинутым пользователем. Поэтому мы предлагаем вам ознакомиться с некоторыми из дополнительных функций.
 |
Изменение размера фотографий: одна из наиболее популярных (и наиболее скрытых) функций Picasa позволяет изменять размер фотографий. Используйте кнопкуЭкспорт, чтобы быстро изменять размер фотографий. |
 |
Создание коллажа: создайте коллаж и поделитесь им с друзьями и близкими. Поэкспериментируйте с шестью различными типами коллажей и функциями, позволяющими полностью управлять содержанием коллажа и его формой. Чтобы добавить эту кнопку в свою область отобранных фотографий, нажмите Инструменты > Настроить кнопки.... |
 |
Использование Movie Maker: объедините свои фотографии, видео и музыку в фильм и загрузите его напрямую в YouTube. Кроме того, вы можете обрезать существующие видеофайлы. Чтобы добавить эту кнопку в свою область отобранных фотографий, нажмите Инструменты > Настроить кнопки.... |
 |
Загрузка в Blogger: кнопка BlogThis! позволяет напрямую публиковать фотографии из Picasa в Blogger. Чтобы добавить эту кнопку в свою область отобранных фотографий, нажмите Инструменты > Настроить кнопки.... |
 |
Печать фотографий: с помощью кнопки Печать вы можете сами распечатать фотографии. |
 |
Добавление тегов: теги выполняют ту же функцию, что и ключевые слова. Теги Picasa, состоящие из одного или нескольких слов, позволяют легко находить фотографии в коллекции. На вкладке "Теги" можно быстро добавлять теги, просматривать их счетчики, а также управлять тегами. |
 |
Размещение фотографий на карте: используйте вкладку Карты в Picasa, чтобы вставить в информацию EXIF файла фотографии данные о географических координатах места съемки. Эти данные сохранятся в Веб-альбомах Picasa вместе с фотографией. |
 |
Синхронизация с Интернетом: при включении функции Синхронизировать с Интернетом в Picasa для альбома или папки внесенные в программе Picasa изменения немедленно отражаются в соответствующем альбоме в Веб-альбомах Picasa. |
 |
Добавление подписей: добавление подписей поможет рассказать часть истории, которая не вошла на фотографию. При изменении фотографии нажмите на расположенную внизу ссылку "Создать подпись!". Подписи отображаются в Picasa, Веб-альбомах Picasa и других IPTC-совместимых программах. |
 |
Резервное копирование коллекции: защитите свои прекрасные воспоминания. Используйте Picasa для резервного копирования коллекции фотографий на другой дискили CD или DVD-диск. |
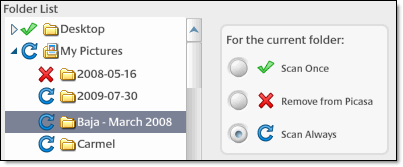
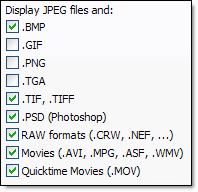


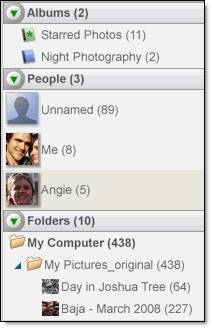 Список папок в левой части окна является центральным пунктом организации фотографий в Picasa. Прокручивая этот список, можно получить доступ ко всем фотографиям, отображаемым в Picasa. Чтобы понять принцип организации Picasa, необходимо понять принцип работы трех указанных ниже коллекций.
Список папок в левой части окна является центральным пунктом организации фотографий в Picasa. Прокручивая этот список, можно получить доступ ко всем фотографиям, отображаемым в Picasa. Чтобы понять принцип организации Picasa, необходимо понять принцип работы трех указанных ниже коллекций.






